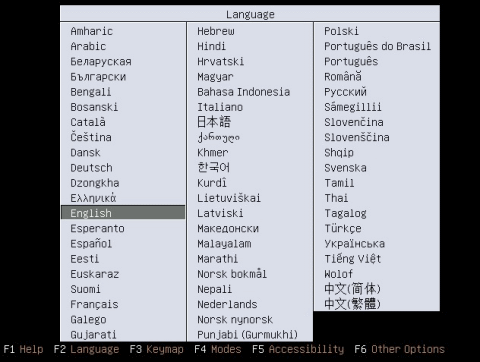Why Linux?
No more worries about viruses
No more hanging and periodic restarts
More protection to your computer
Save money don't pay for OS any more
Freedom from proprietary stuffs, edit as you wish
Install OS and necessary applications on the move.
No more yelling on driver guide
Update all your software in a single click
Why copy software illegally? It all your own, don't worry about police raids.
Search new softwares from Linux itself.
Always be up-to date with new generation desktops
Chose your desktop as your wish
Enjoy free and unlimited support
Worried about bugs, fix yourself or get faster response from developer's
Enjoy free gaming
Chat with all buddies inside one messenger
Ubuntu is best for beginners because of it's simplicity and graphical environment.
This Gnome-based operating system that is perfect for laptops, desktops and servers. It contains all the applications you need a web browser, presentation, document and spreadsheet software, instant messaging and much more.
Why Ubuntu
Ubuntu is an entirely open source operating system built around the Linux kernel. The Ubuntu community is built around the ideals enshrined in the Ubuntu Philosophy: that software should be available free of charge, that software tools should be usable by people in their local language and despite any disabilities, and that people should have the freedom to customize and alter their software in whatever way they see fit. For those reasons:
Ubuntu will always be free of charge, and there is no extra fee for the "enterprise edition," we make our very best work available to everyone on the same Free terms.
Ubuntu includes the very best in translations and accessibility infrastructure that the free software community has to offer, to make Ubuntu usable for as many people as possible.
Ubuntu is released regularly and predictably; a new release is made every six months. You can use the current stable release or the current development release. Each release is supported for at least 18 months.
Ubuntu is entirely committed to the principles of open source software development; we encourage people to use open source software, improve it and pass it on.
Find out more at the Ubuntu website.